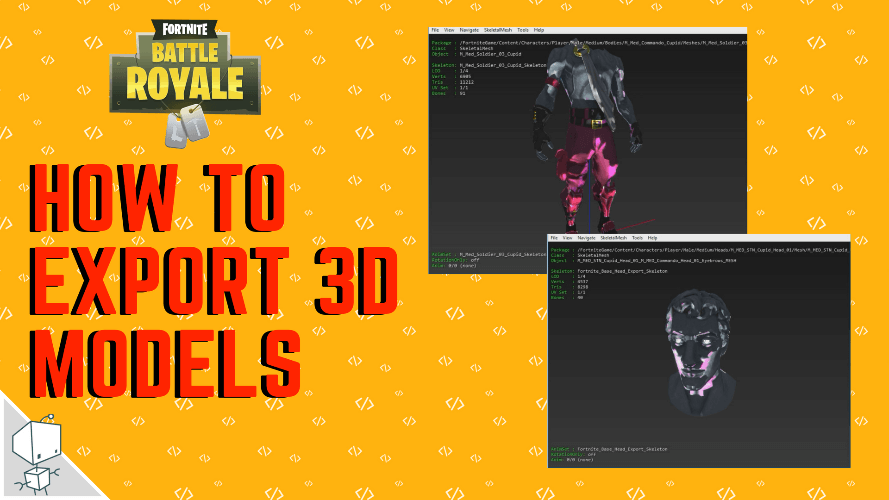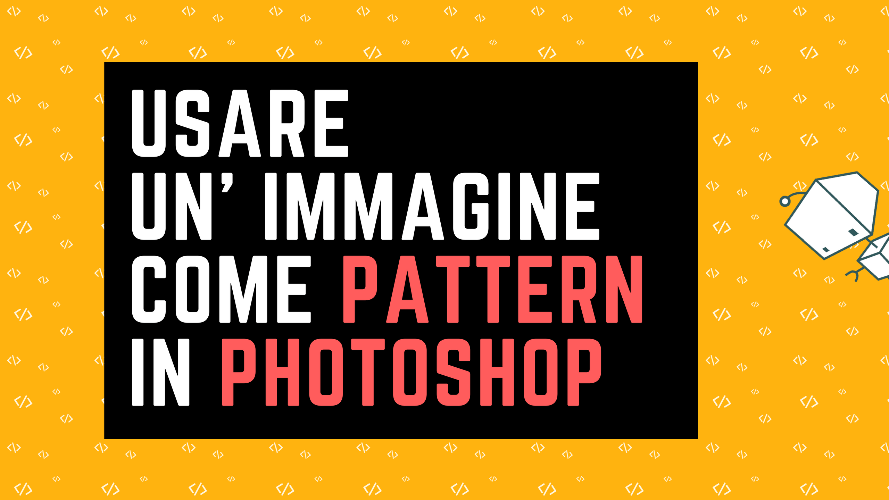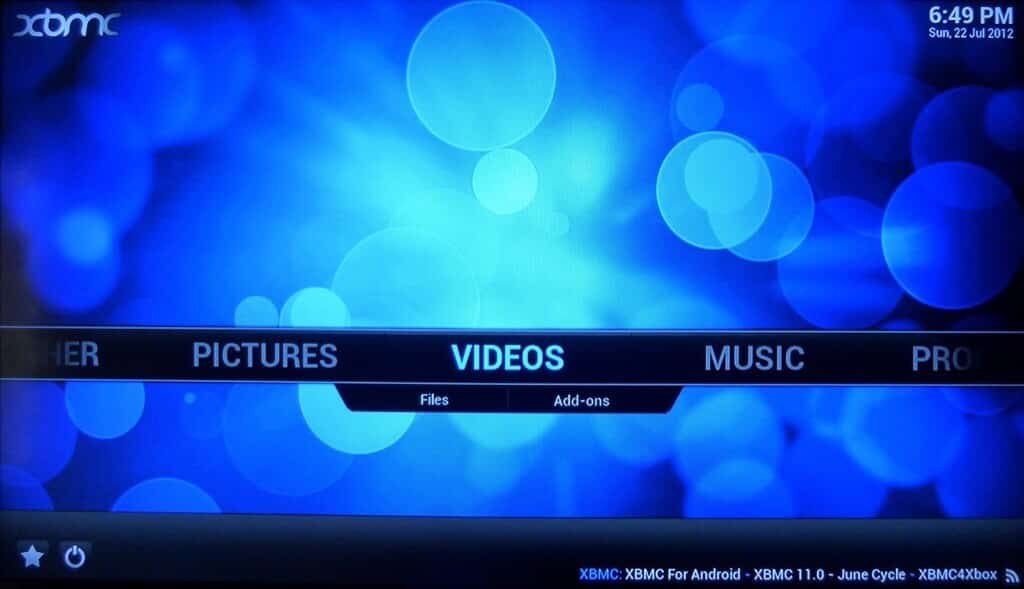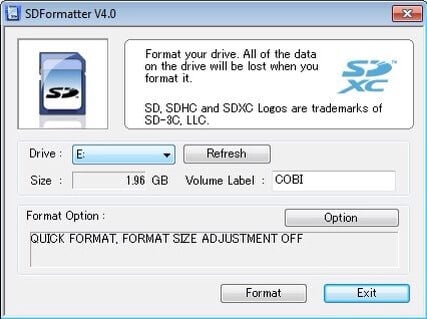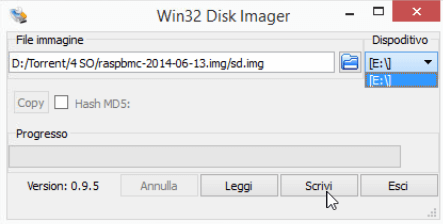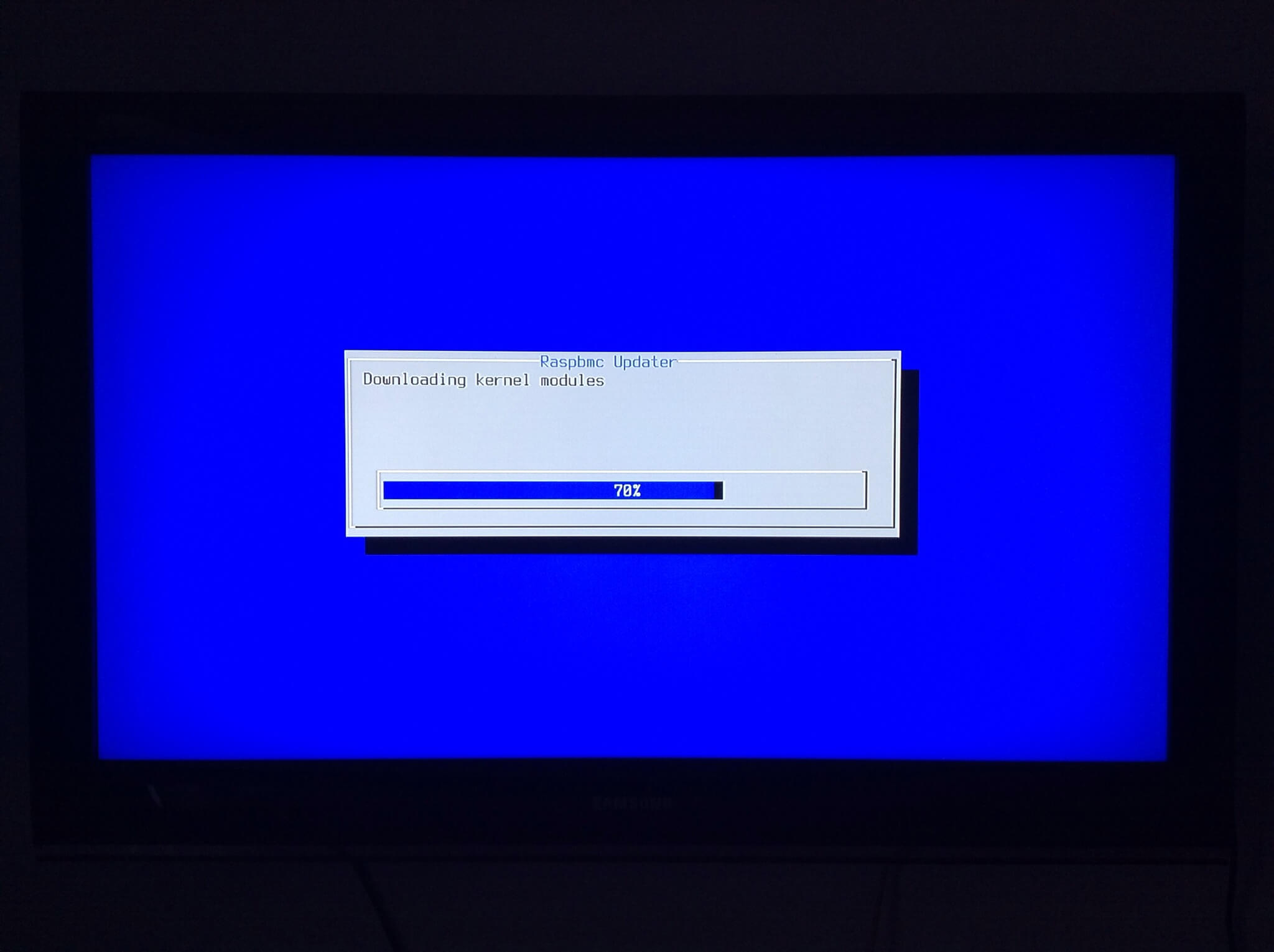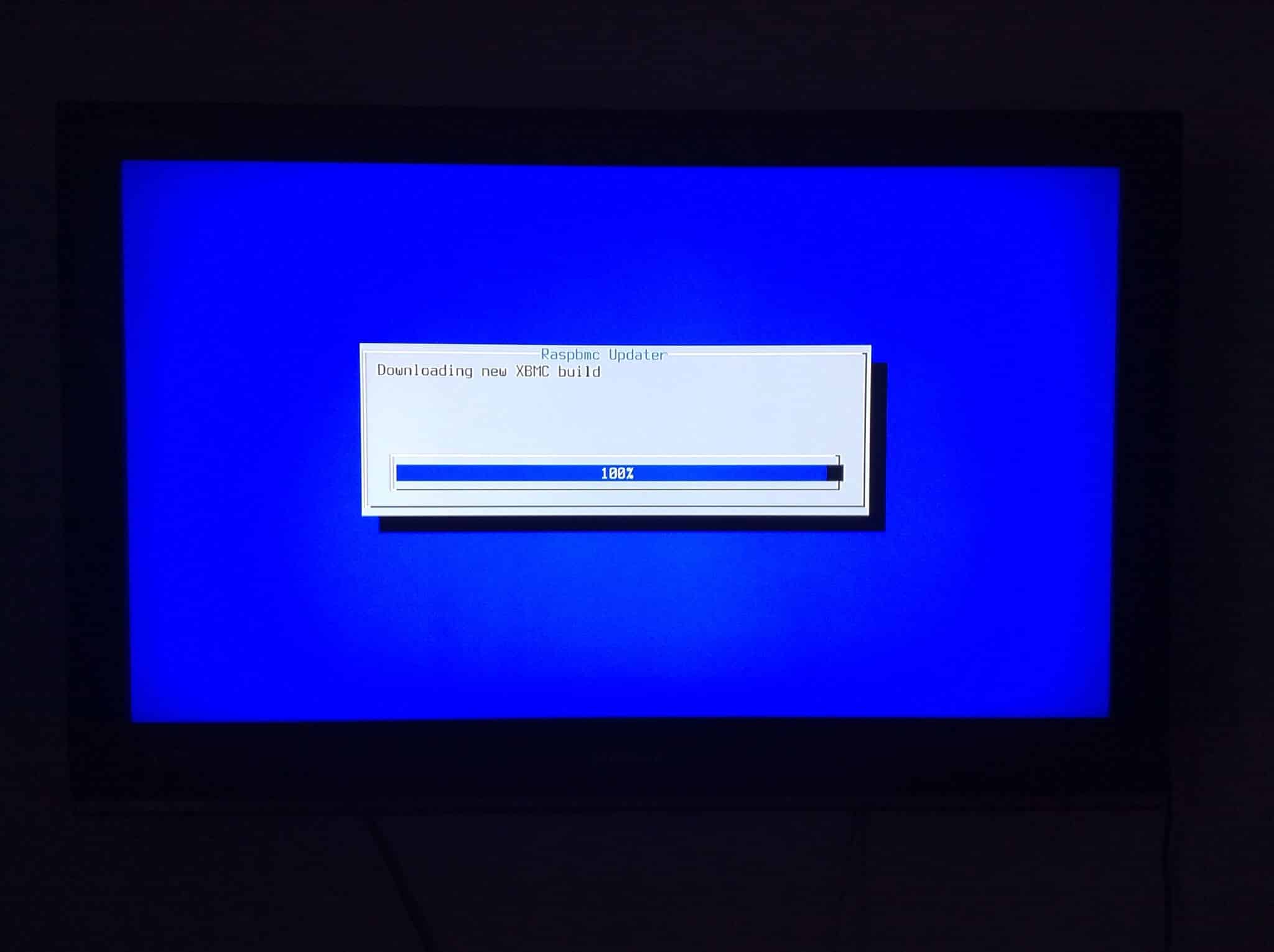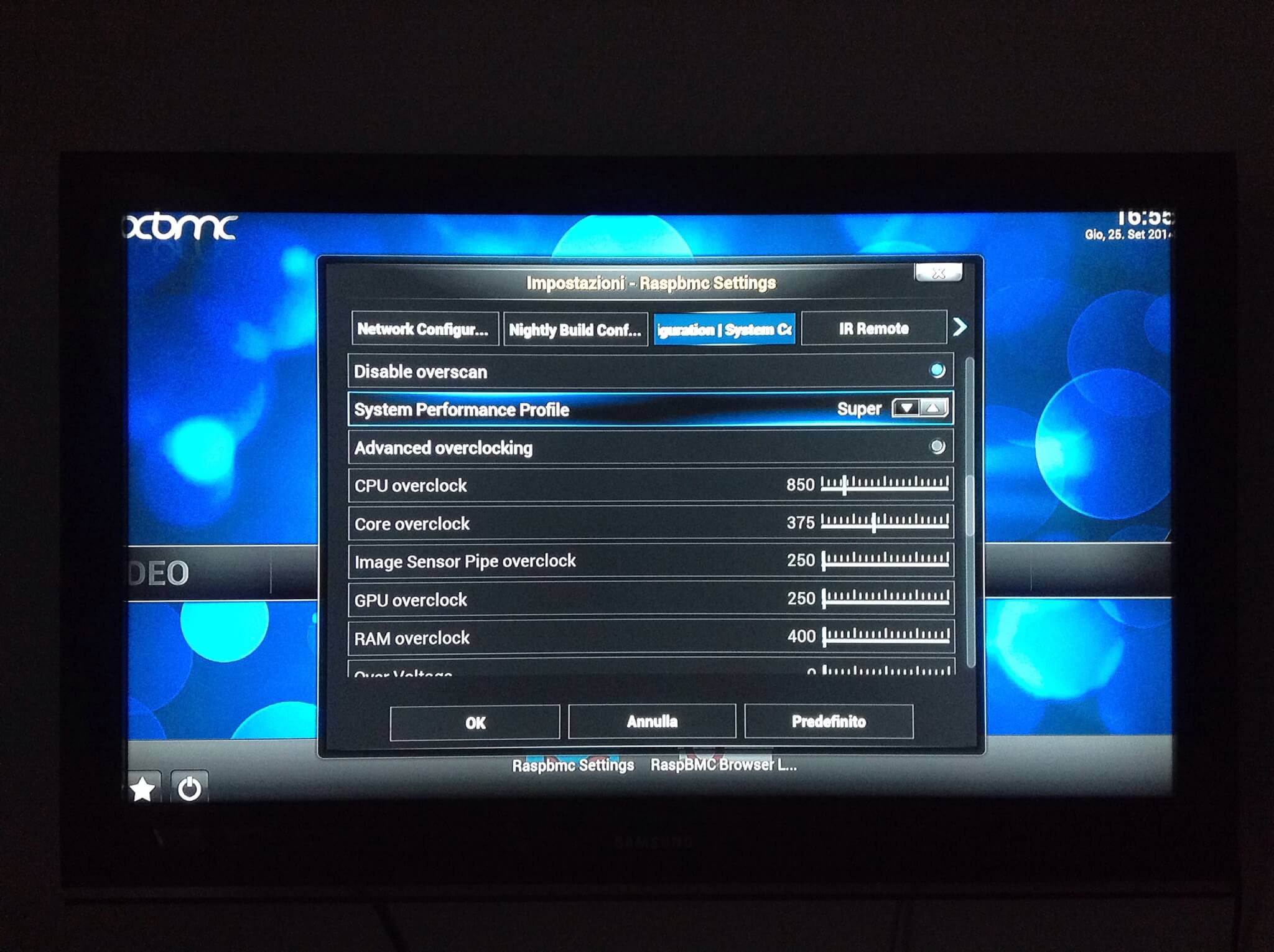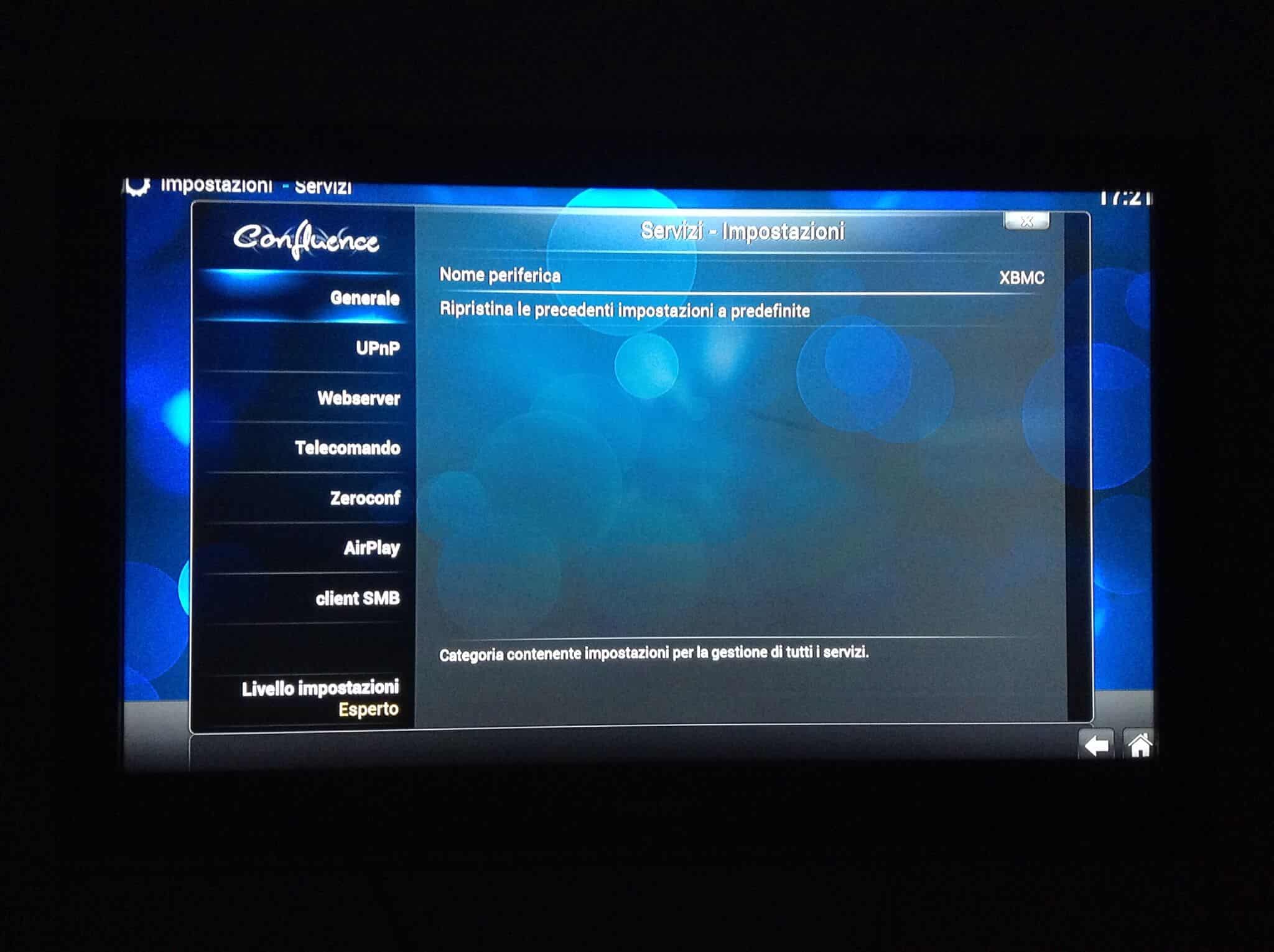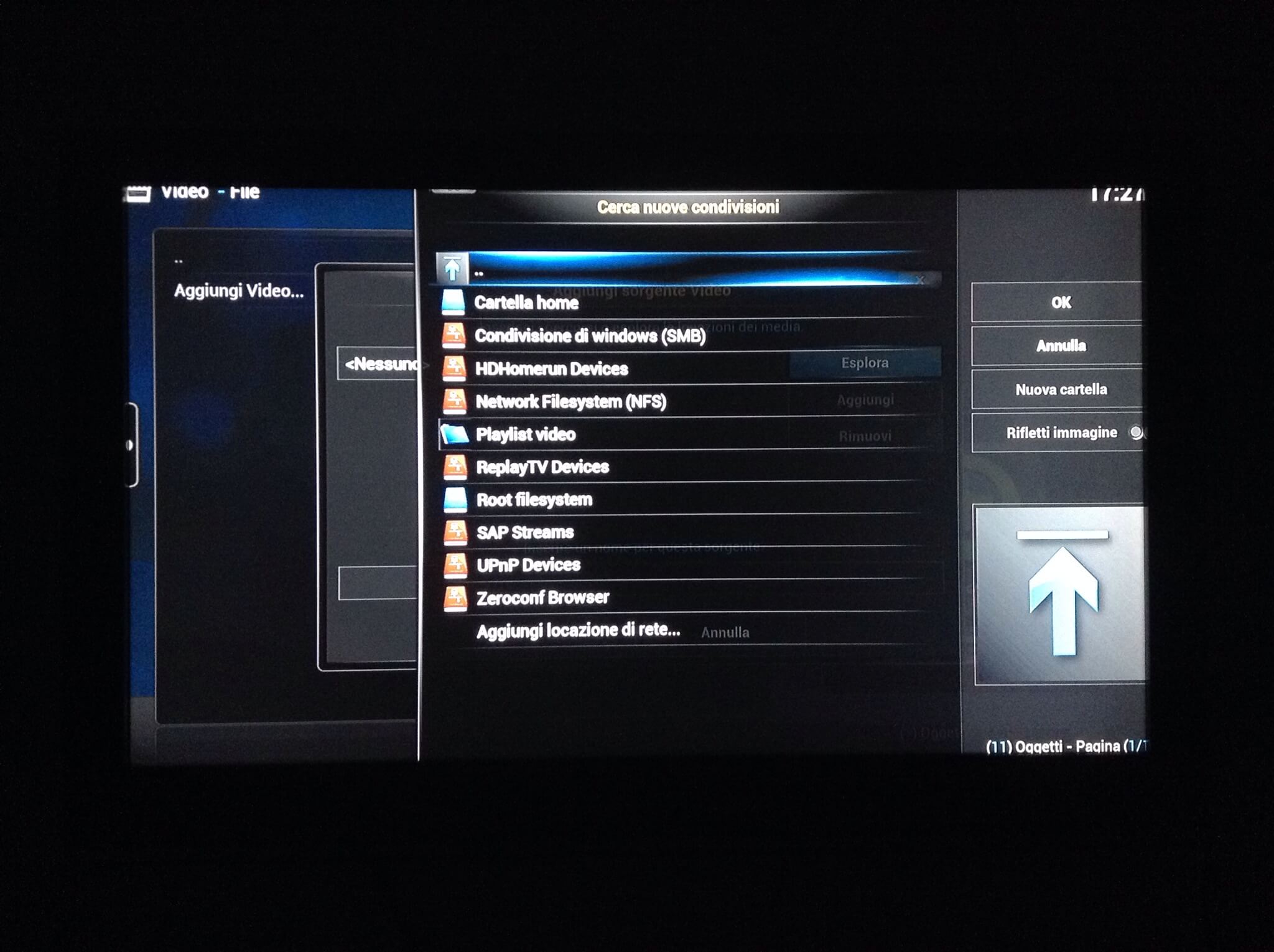In questo articolo vedremo come configurare da 0 un Raspberry pi rendendolo un perfetto media center da poter connettere ad un qualsiasi schermo.
Necessario:
- Raspberry pi model B o B+
- Una scheda SD da almeno 4 gb
- L’immagine della distribuzione Raspbmc (disponibile qui)
- win32diskimager (disponibile qui)
- SD formatter (disponibile qui)
- Una cavo ethernet o una pennetta wifi
- Mouse e Tastiera
- Un po’ di pazienza
Cominciamo ora vedendo i passaggi per configurare il nostro Raspberry pi con Raspbmc.
Passo 1: Preconfigurazione software
Scarichiamo tutti i software necessari ovvero:
SD formatter con il quale prepareremo la scheda SD
L’immagine del sistema operativo che utilizzeremo ovvero Raspbmc
win32diskimager con il quale masterizzeremo Raspbmc sulla scheda SD
Appena installati, dopo aver inserito la scheda SD, andiamo a formattarla utilizzando SD formatter. Selezioniamo la posizione della scheda nell’elenco a tendina e confermiamo il tutto cliccando su format.
Procediamo estraendo in una cartella l’immagine di Raspbmc appena scaricata e successivamente, dopo aver avviato win32diskimager, richiamiamola e selezioniamo sempre dal menù a tendina il percorso della nostra scheda SD. Fatto ciò clicchiamo su scrivi ed attendiamo il completamento.
Passo 2: Preconfigurazione hardware
Ora che abbiamo la nostra scheda SD con il sistema operativo possiamo inserirla nel Raspberry pi.
Prima di procedere all’accensione attacchiamo tutte le periferiche che intenderemo usare, come: mouse, tastiera, l’uscita video e la pennetta wifi o il cavo ethernet.
Collegato il tutto potremo procedere con il primo avvio!
Passo 3: Primo avvio
Inseriamo il cavo di alimentazione nel Raspberry pi e sintonizziamo lo schermo sulla sorgente video che stiamo utilizzando.
Ora dopo una fase automatica di configurazione vedremo riavviare qualche volta il raspberry prima di portarci nella prima schermata di questa versione di xbmc.
Nella prima schermata ci verrà richiesto di selezionare la lingua desiderata, selezioniamo italiano e diamo l’ok.
Attendiamo un riavvio automatico che verrà fatto ed ora siamo davvero pronti per configurare al meglio raspberry.
Passo 4: Configurazione generale
Iniziamo subito impostando le impostazioni per poter accedere ad internet.
Nel caso di connessione con il cavo ethernet non c’è nulla di specifico da fare mentre vediamo ora come impostare una pennetta wifi.
Rechiamoci su Raspbmc settings situato sotto la voce di menù Programs.
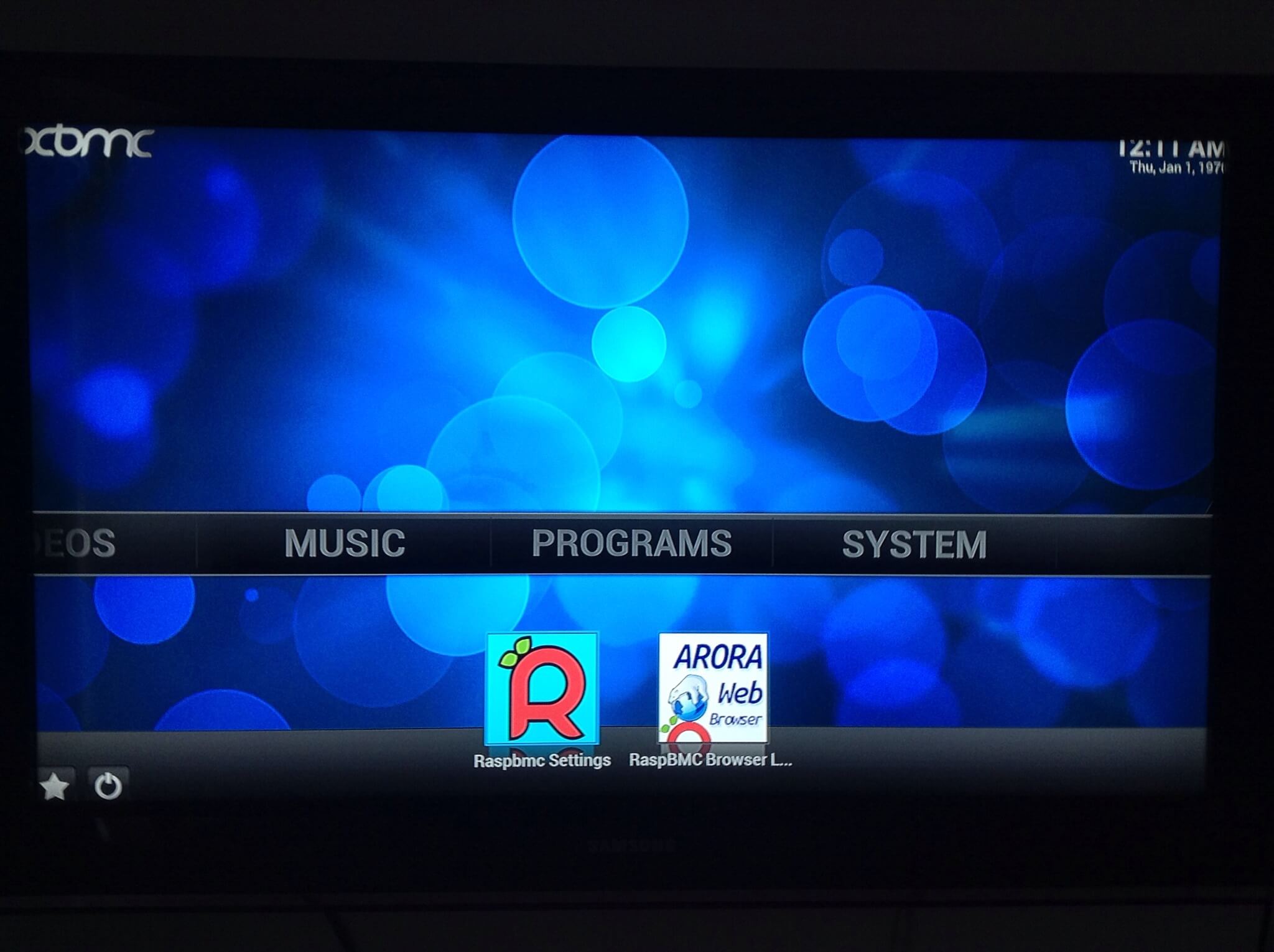
Ora selezioniamo, alla voce Network Mode, come dispositivo di ricezione wireless (wifi) network.
FACOLTATIVO: Io personalmente preferisco settare degli ip statici ai vari dispositivi che vado a connettere al router, quindi andrò a togliere la spunta su Use DHCP ed inserendo poi l’ip statico che desidero assegnare.
Rechiamoci ora alla voce Scan networks, andiamo a selezionare la nostra linea wifi, riapriamo Raspbmc settings e nelle due voci sottostanti allo Scan networks impostiamo la tipologia di sicurezza della connessione e la relativa password.
Spostiamoci su Update now selezioniamolo e clicchiamo sotto su OK per confermare le modifiche.
Attendiamo pazientemente che il dispositivo si aggiorni in automatico nuovamente.
Appena riavviato, prima di andare ad impostare le sorgenti in cui il raspberry andrà a ricercare file multimediali, rechiamoci nuovamente su System poi su Settings ed ancora su Appearance.
Nella seconda voce di menù ovvero International impostiamo la lingua con cui vogliamo utilizzare il media center.
Prima di installare gli add-on che utilizzeremo velocizziamo il più possibile il Raspberry pi. Per fare questo ritorniamo nella schermata home e riapriamo Raspbmc settings sotto la voce programmi.
Spostiamoci sulla terza voce del menù superiore ovvero System Configuration e scorriamo l’elenco fino alla voce System Performance Profile e selezioniamo la voce: Super.
continuiamo a scorrere il menù fino ad arrivare nella sezione Service management e disattiviamo tutti i servizi che non utilizzeremo. Nel mio caso lascerò la spunta solo su Samba server e Remote control, e darò l’OK per confermare le modifiche.
Ci verrà chiesto se vogliamo riavviare xbmc per rendere effettive le modifiche, clicchiamo ovviamente su SI.
Riavviato attiviamo i Servizi che desideriamo usare nella voce di menù: Sistema sulla home.
Nel caso di questa guida attiveremo:
Tutte le voci del servizio UPNP e l’AirPlay.
Possiamo installare,ora, gli Add-on.
Quelli che consiglio per non appesantire troppo il sistema ma renderlo decisamente più accattivante sono:
Scraper film:
- mymovies.it per le informazioni e le locandine dei film
- movieplayer.it sempre per le informazioni e le locandine dei film, meno efficace rispetto al primo
Scraper Serie tv:
- movieplayer.it TV per le info e locandine per le serie tv
- The Movie Database info e locandine in inglese
Servizi:
- Whatchdog che aggiorna simultaneamente le categorie film, serie TV musica ecc
Ora dobbiamo solo aggiungere le sorgenti dei file che xbmc andrà a ripescare e catalogare grazie agli scraper precedentemente installati.
Rechiamoci quindi su Video, nella barra del menù principale e successivamente su Aggiungi video per finire su Esplora. Nel menù appena comparso potremo selezionare le fonti da cui far ripescare i video.
Nel caso si voglia configurare il raspberry per riprodurre contenuti che sono salvati su un pc connesso alla stessa rete vi consiglio di vedere QUESTA GUIDA.
Selezioniamo quindi la fonte (in questo caso faremo l’esempio con una condivisione windows SMB) ed aggiungiamola cliccando su OK nel menù a destra. Ci verrà ora richiesto quel scraper assegnare alla cartella appena aggiunta, selezioniamo Film e il servizio di mymovies.it e confermiamo con OK. Vedremo ora aggiornarsi il database e una volta completato vedremo comparire,nel menù principale, le voci Film e Serie TV.
Abbiamo, finalmente, ultimato l’installazione!
Possiamo comunque personalizzare graficamente il layout di xbmc con molte altre skin reperibili in sistema, aspetto alla voce skin.
Ora non ci resta ora che goderci il nostro media center!
Hai altre domande riguardo quanto appena trattato?
Aggiungi un commento qui sotto e vedrai che troverai risposta quanto prima!