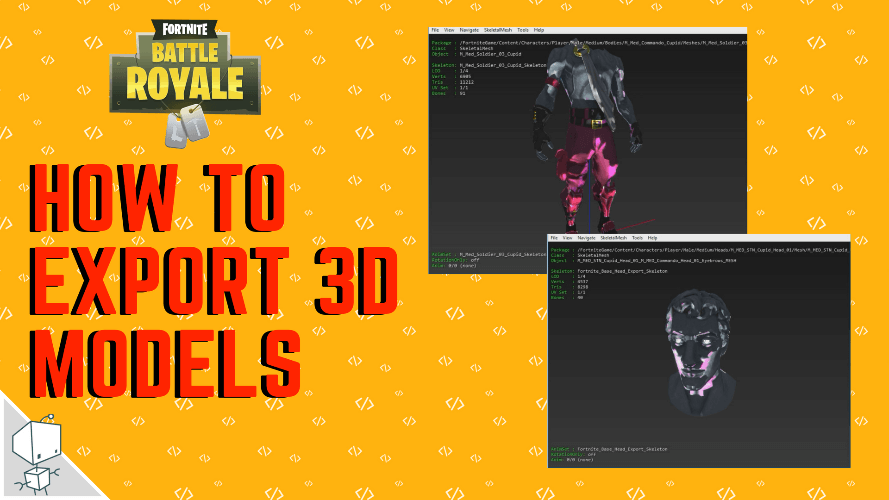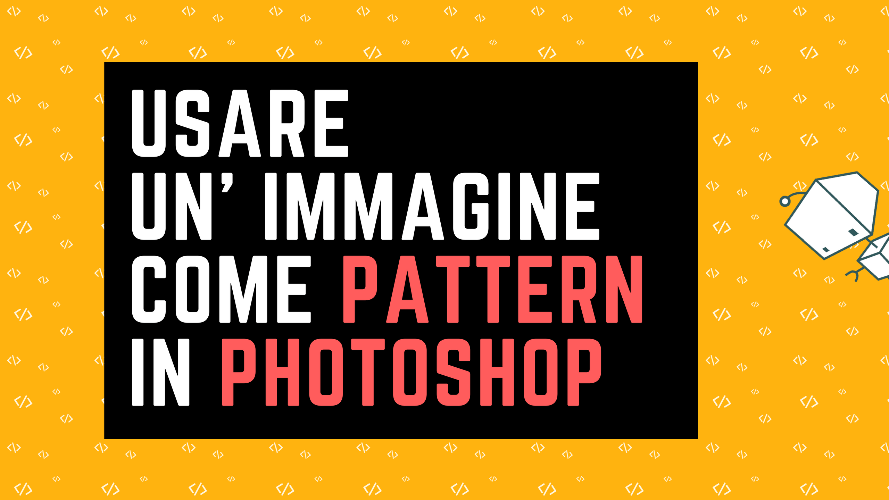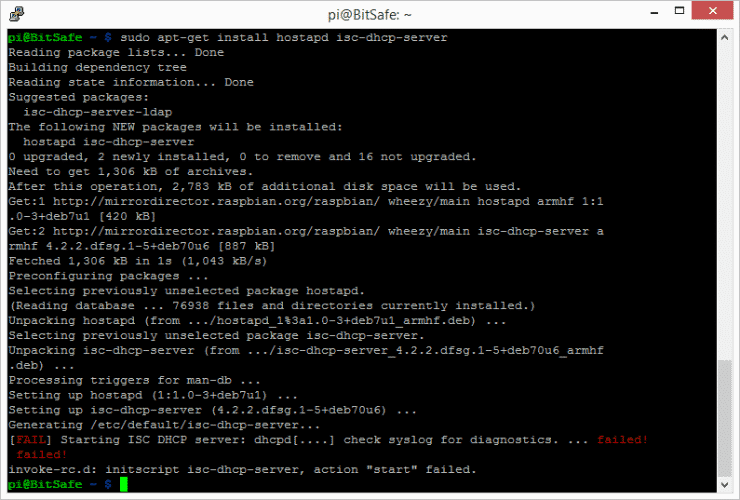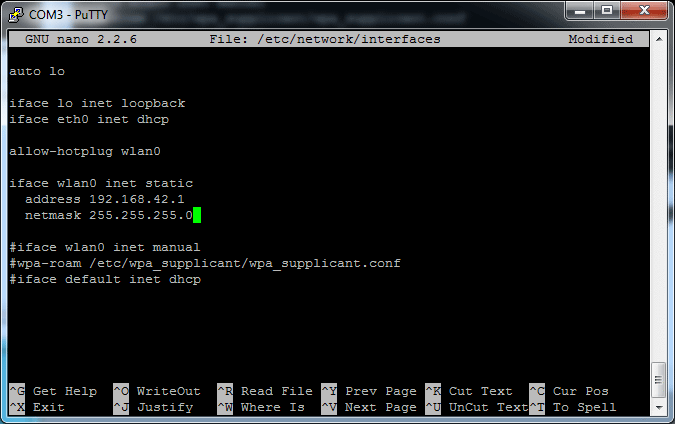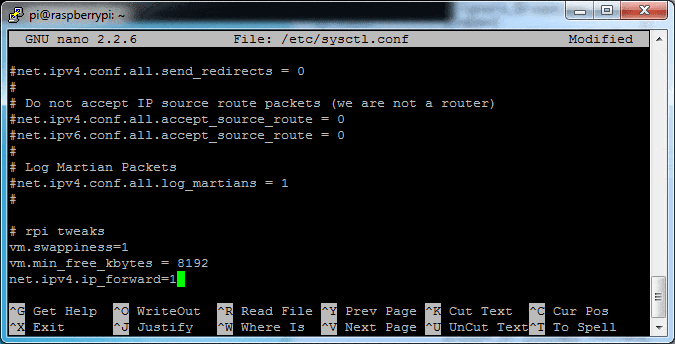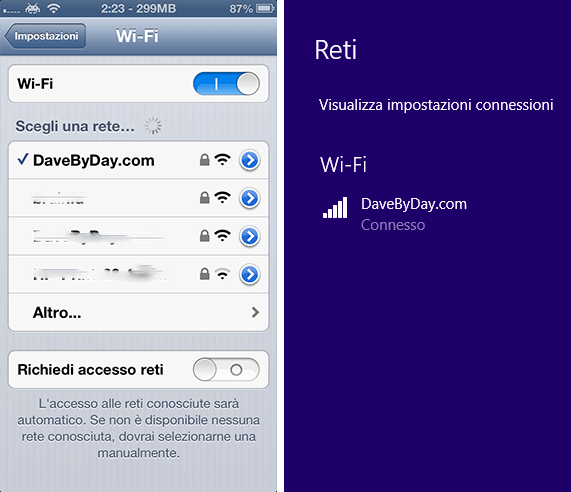In questo tutorial vedremo come rendere il nostro raspberry pi un acces point che condivide la connessione in entrata da un cavo Ethernet per trasmetterla in una nuova rete Wifi.
Necessario:
- Raspberry Pi Modello B o B+( sostanzialmente provvisto di ingresso Ethernet)
- Un cavo Ethernet
- un modulo Wifi compatibile con raspberry pi (LISTA)
- L’immagine di Raspian Debian Wheezy disponibile QUI
- Un Router connesso ad internet
Per prima cosa masterizziamo l’iso di Debian sulla SD che andrà nel nostro raspberry.
Successivamente all’avvio procediamo con la configurazione digitando:
sudo raspi-config
Selezioniamo la voce per espandere far espandere la partizione nello spazio vuoto della scheda SD:
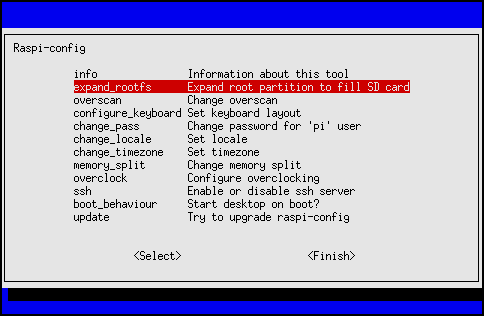
(opzionale) è possibile anche modificare la password di default di sistema selezionando “change_pass”. In questa guida useremo i dati di default.
Fatto ciò, confermiamo e riavviamo.
Appena riavviato, effettuiamo,nuovamente il login ed iniziamo con la configurazione vera e propria.
Vediamo se la scheda Wifi viene visualizzata digitando:
ifconfig -a
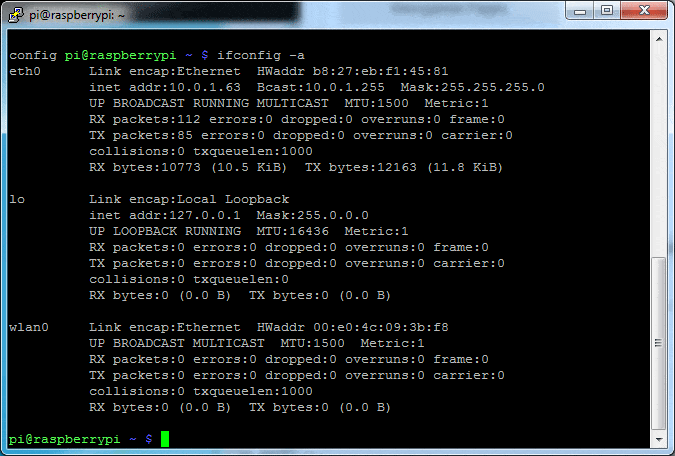 Vedendo comparire wlan0 capiamo che è attiva.
Vedendo comparire wlan0 capiamo che è attiva.
Procediamo digitando:
sudo apt-get update
Conclusa questa operazione andiamo ad installare Hostapd e il server DHCP:
sudo apt-get install hostapd udhcpd
Ignoriamo l’errore dato che non abbiamo ancora configurato il tutto.
Infatti, iniziamo modificando il file dhcpd.conf
sudo nano /etc/udhcpd.confe configuriamo i seguenti punti come illustrato :
start 192.168.42.2 # This is the range of IPs that the hostspot will give to client devices. end 192.168.42.20 interface wlan0 # The device uDHCP listens on. remaining yes opt dns 8.8.8.8 4.2.2.2 # The DNS servers client devices will use. opt subnet 255.255.255.0 opt router 192.168.42.1 # The Pi's IP address on wlan0 which we will set up shortly. opt lease 864000 # 10 day DHCP lease time in seconds
Modifichiamo poi /etc/default/udhcpd impostando:
DHCPD_ENABLED="no"
in
#DHCPD_ENABLED="no"
Procediamo ora impostando l’ip statico al pi:
sudo ifconfig wlan0 192.168.42.1
Andiamo ad assegnare l’IP statico al boot del nostro raspberry :
sudo nano /etc/network/interfaces
Modifichiamo il contenuto in:
auto lo iface lo inet loopback iface eth0 inet dhcp allow-hotplug wlan0 iface wlan0 inet static address 192.168.42.1 netmask 255.255.255.0 #iface wlan0 inet manual #wpa-roam /etc/wpa_supplicant/wpa_supplicant.conf #iface default inet dhcp
Fatto questo andremo a configurare l’access point creando un nuovo file:
sudo nano /etc/hostapd/hostapd.conf
all’interno inseriremo i dati della rete che andremo a creare:
# Wireless in modalità Router # Interfaccia e Driver interface=wlan0 driver=nl80211 # Configurazione rete WLAN ssid=DaveByDay.com channel=7 hw_mode=g wmm_enabled=1 ignore_broadcast_ssid=0 auth_algs=1 # Configurazione sicurezza rete WLAN wpa=2 rsn_preauth=1 rsn_preauth_interfaces=wlan0 wpa_key_mgmt=WPA-PSK rsn_pairwise=CCMP wpa_passphrase=davebyday
(opzionale) Poiché questo file contiene la password wireless in testo normale, solo l’utente “root” dovrebbe avere autorizzazioni di lettura per questo file, lo si può impostare con:
sudo chmod 600 /etc/hostapd/hostapd.conf
Ora faremo capire al nostro PI dov’è il file di configurazione con:
sudo nano /etc/default/hostapd
e sostituiremo #DAEMON_CONF=”” in:
DAEMON_CONF="/etc/hostapd/hostapd.conf"
Infine, abbiamo bisogno di configurare NAT. NAT o Network Address Translation, è il processo di modifica degli indirizzi IP di rete interni in un unico IP esterno. Per fare questo digitiamo:
sudo nano /etc/sysctl.conf
Inseriamo nella parte inferiore del file:
net.ipv4.ip_forward=1
Eseguiamo i seguenti comandi per creare il ponte di rete tra eth0 (porta ethernet) e wlan0 (adattatore wifi):
sudo sh -c "echo 1 > /proc/sys/net/ipv4/ip_forward" sudo iptables -t nat -A POSTROUTING -o eth0 -j MASQUERADE sudo iptables -A FORWARD -i eth0 -o wlan0 -m state --state RELATED,ESTABLISHED -j ACCEPT sudo iptables -A FORWARD -i wlan0 -o eth0 -j ACCEPT sudo sh -c "iptables-save > /etc/iptables.ipv4.nat"
Ora eseguiamo:
sudo nano /etc/network/interfaces
e aggiungiamo alla fine del file:
up iptables-restore < /etc/iptables.ipv4.nat
Salviamo e chiudiamo.
Impostiamo ifplugd, ( /etc/default/ifplugd ) settato per usare in entrare il segnale Ethernet, sostituendo:
INTERFACES="auto" HOTPLUG_INTERFACES="all" ARGS="-q -f -u0 -d10 -w -I" SUSPEND_ACTION="stop"
in:
INTERFACES="eth0" HOTPLUG_INTERFACES="eth0" ARGS="-q -f -u0 -d10 -w -I" SUSPEND_ACTION="stop"
Ora non ci resta che rendere eseguibili all’avvio i file precedentemente configurati con:
sudo service hostapd start sudo service udhcpd start sudo update-rc.d hostapd enable sudo update-rc.d udhcpd enable
E riavviare:
sudo reboot
Appena riavviato vedremo comparire la rete appena creata, in questo caso DaveByDay.com, digitiamo la password davebyday per accedervi.
Hai altre domande riguardo quanto appena trattato?
Aggiungi un commento qui sotto e vedrai che troverai risposta quanto prima!